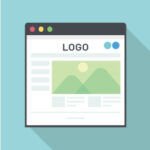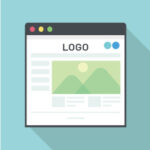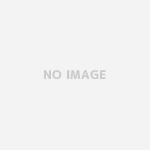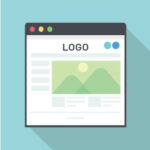サイドバーや記事下にはWordPressのウィジェットから簡単にGoogleAdSenseを挿入できる。
しかし、「記事一覧」や記事下の「関連記事」はコードを修正する必要がある。
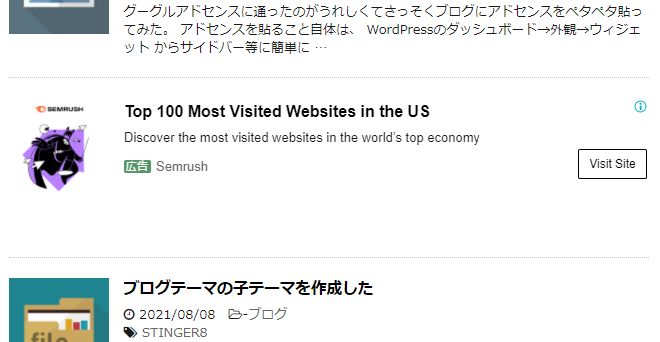
そこで、記事一覧にグーグルアドセンスのインフィード広告を挿入する方法を紹介します。
Contents [show]
記事一覧の修正方法
修正するファイル
ワードプレスのダッシュボードを開き、外観→テーマエディター→itiran.phpを開く。
以下のように修正する。
<div class="kanren">
<!-- 最初のif文を修正する -->
<?php $gyo=1; if ( have_posts() ) : while ( have_posts() ) : the_post(); ?>
<dl class="clearfix">
<dt><a href="<?php the_permalink(); ?>">
<?php if ( has_post_thumbnail() ): // サムネイルを持っているときの処理 ?>
<!-- 記事の表示処理(略) -->
<?php the_excerpt(); //抜粋文 ?>
</div>
</dd>
</dl>
<!-- 追加箇所 -->
<?php if( $gyo == 1 or $gyo == 4 or $gyo == 7 or $gyo == 10){ ?>
<dl class="clearfix">
<div class="infeed">
<!-- インフィード広告のコード -->
</div>
</dl>
<?php } $gyo++; ?>
<!-- 追加ここまで -->
<?php endwhile;
else: ?>
<!-- 処理が続く…… -->コードのポイント
<?php $gyo=1; if ( have_posts() ) : while ( have_posts() ) : the_post(); ?>$gyo=1で、後にループに使用する変数を宣言&1を代入する。
<dl class="clearfix">
<div class="infeed">dlのタグがあることで、記事と広告の間に点々が表示される。
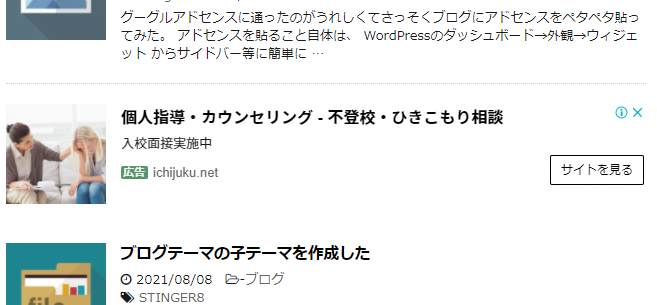
divのタグはなんとなく付けておいた。
<?php if( $gyo == 1 or $gyo == 4 or $gyo == 7 or $gyo == 10){ ?>何番目の記事に広告を追加するかを設定する。上記は1,4,7,10番目の記事に広告を追加している。
また、上記は記事説明の下にインフィード広告を表示しているが、最初のif文のすぐ下にインフィード広告のコードを記載すると、記事の上に広告が表示されるようになる。どちらがいいかはお好みで。
関連記事一覧の修正方法
修正するファイル
記事一覧と同様に、ワードプレスのダッシュボードを開き、外観→テーマエディター→kanren.phpを開く。
修正方法
itiran.phpの<div class=kanren>を見て、察しのいい読者なら気が付いたであろうが、itiran.phpはkanren.phpを元にしている。
修正方法は上記の記事一覧の方法を参照。
まとめ
プログラミングの知識があってよかった。